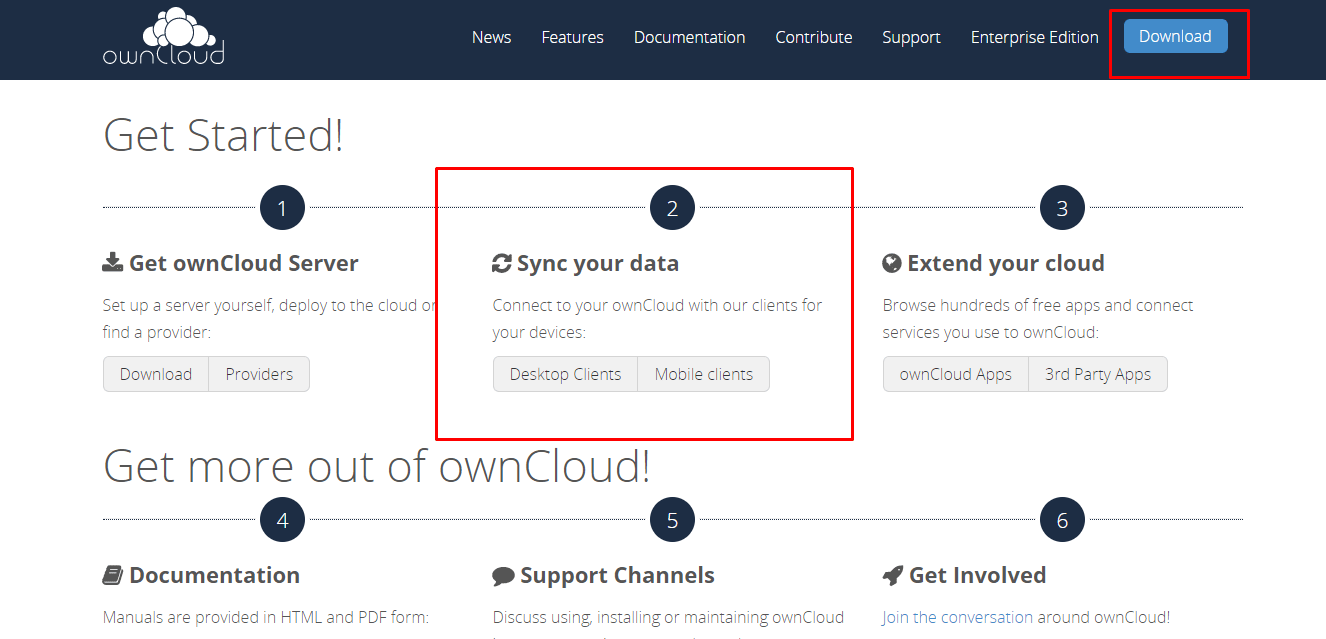Как вы думаете, возможно ли создать собственное облачное хранилище самостоятельно? В нашей статье мы постараемся выяснить ответ на этот вопрос
На сегодняшний день существует огромное количество самых разных сервисов облачного хранения данных. Среди них самыми популярными считаются iCloud и Dropbox. Но у данных хранилищ есть некоторые проблемы. Сюда относятся нехватка свободного места, дороговизна и высокая вероятность взлома. Это заставляет людей не доверять возможности хранить свои данные в облачном хранилище. Некоторые люди предпочитают охранить ценные документы на жёстком диске персонального компьютера. Но что, если создать собственное облачное хранилище, доступ к которому имели бы только вы?
Читайте также: Кто предсказал Интернет?
OwnCloud
Для этого была даже придумана отдельная программа под названием OwnCloud. С ее помощью есть возможность синхронизировать все файлы, записи, календари и многое другое. И что самое главное – обращаться с этим программным обеспечением довольно просто.
Среди преимуществ OwnCloud – его бесплатность и открытость кода. Это позволяет самостоятельно настроить его в домашних условиях и тем самым организовать домашнее облачное хранилище. Для некоторых людей оно смогло полностью заменить Dropbox. Установить ПО невероятно просто, также, как и настроить. Оно позволяет людям хранить не только файлы, но также и целые приложения. Это выводит возможность хранения данных в облаке на новый уровень.
Что вы получаете
Самое главное – собственное облачное хранилище позволяет легко синхронизировать файлы между разными устройствами. Как и в случае с DropBox, можно получить доступ к различным данным на любом устройстве, которое может их читать. Это малый шаг в будущее, которое будет избавлено от проводов и позволит наслаждаться технологиями в любом месте и времени без ограничений в плане объёма жёсткого накопителя.
Также, в OwnCloud встроен ещё и музыкальный плеер, при помощи которого с лёгкостью можно прослушать все отправленные в облако музыкальные композиции. Тоже самое касается фотографий, контактов, календарей, а также закладок в браузере. Это означает, что вы, фактически, сможете самостоятельно организовать собственный iCloud. Тем более, что недавнее обновление позволяет устанавливать программу при помощи всего лишь нескольких кликов.
Что вам понадобится?
1. Веб-хост, поддерживающий PHP5 и MySQL (или SQLite)
Может прозвучать сложно, но на самом деле всё довольно просто.
Можно, например, зарегистрировать на сервисе Dreamhost. Достаточно вписать название в любой поисковик и перейти по первой же предложенной ссылке. Но это на случай, если у вас нет собственного домена.
Если же вы регистрировались до этого на веб хосте, то сможете ещё быстрее начать пользоваться OwnCloud. К тому же, напрямую взаимодействовать с такими языками, как PHPи MySQL вам не придётся, если вы конечно не хотите капитально настраивать облачное хранилище. Все самые главные функции и так будут включены в программу изначально. Главное, чтобы ваш хостинг её поддерживал, если же вы не уверены, то лучше зарегистрироваться на Dreamhost.
2. Дистрибутив OwnCloudServer 5
Установить OwnCloud можно разными методами, но мы будем придерживаться наиболее простого – онлайн инсталлятор. Если вы знаете, как закинуть файл на собственный сайт, то установка не займет много времени. Нужно будет просто выгрузить один файл на хостинг.
3. URL ссылка для удалённого доступа
Так как доступ к облачному хранилищу вам нужен будет откуда угодно, то нужно будет сформировать ссылку, по которой к нему можно подключиться. Для этого стоит завести домен (можно воспользоваться различными бесплатными вариациями в интернете). После этого достаточно будет загрузить директорию программы на собственный сайт и можно приступать.
Установка OwnCloud
Как уже говорилось ранее, устанавливать программу можно разными способами. Но наиболее простым считается всё-таки обычный установщик. С помощью него, приложение самостоятельно создаст всё необходимое, то есть от вас практически ничего не требуется на данном этапе.
Последовательность установки:
- Скачать на свой персональный компьютер установщик из официального сайта OwnCloud. Достаточно ввести название в поисковике, и первая ссылка будет отправлять на нужный ресурс:
- Загрузить PHP документ setup-owncloud.php на хостинг с помощью интерфейса веб хоста, где хранится ваш собственный сайт. Или же воспользоваться для этого каким-то FTP менеджером, вроде той же Filezilla, если вы достаточно продвинутый пользователь;
- Указать URL ссылку на установочный PHP документ, залитый на хостинг. Выглядеть это должно примерно следующим образом: http://www.НазваниеВашегоДомена.com/setup-owncloud.php;
- После перехода по ссылке, нужно следовать дальнейшим инструкциям, которые будут появляться на экране. После нетрудных манипуляций, появится окно с вводом логина и пароля.
Ну вот и всё, первоначальная установка окончена!
Настройка синхронизируемых устройств
Теперь, когда OwnCloud был установлен на онлайн сервер, самое время разобраться с синхронизацией файлов на нём же. Для этого, загрузите десктопное приложение.
Его установка простая:
- Откройте OwnCloud приложение на компьютере и выберите «настройки»;
- Вставьте ссылку на сервер, где вы храните OwnCloud;
- Теперь, нужно выбрать файлы и папки, которые вы хотите синхронизировать. Выбирайте папку из которой будут браться файлы, и они автоматически будут подгружаться в OwnCloud. Подключать можно бесконечное количество директорий.
Можно закидывать файлы ещё проще – просто перетащив их в открытое окно браузера с сервером OwnCloud.
Одна из самых интересных вещей, которые можно сделать с OwnCloud – это персональное облачное хранилище для музыки. Достаточно загрузить на сервер музыкальные композиции в формате MP3, и они уже будут доступны для проигрывания. Но можно пойти дальше и поставить ещё одну программу, под названием Tomahawk.
Установка Tomahawk:
- Используя онлайн интерфейс OwnCloud, нажмите на имя пользователя и выберите опцию «Personal»;
- Скопируйте URL ссылку, представленную, как Media (выглядеть она будет примерно так: http://НазваниеВашегоДомена/owncloud/remote.php/ampache);
- Внутри программы Tomahawk следуйте во вкладку свойства и выбирайте там «Сервисы» (Services);
- Прокрутите вниз и выбирайте «Ampache»;
- В диалоговом окне, которое откроется, вводите логин и пароль от вашего OwnCloud, вместе со ссылкой, скопированной ранее.
После этого, вся музыка, сохранённая в вашем собственном облачном хранилище будет доступна к проигрыванию в плеере Tomahawk. Делать это следует в случае, если вас не будет устраивать стандартный онлайновый проигрыватель.
Как видите, сделать собственное облачное хранилище не так уж и сложно. Всего-то понадобится немного времени и терпения, чтобы разобраться в тонкостях настройки облачного хранилища.