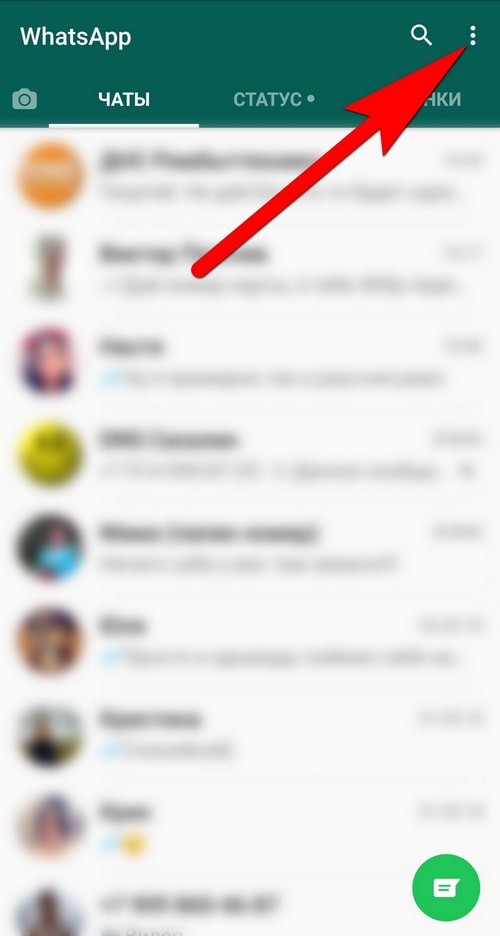Многие люди задаются вопросом, как настроить WhatsApp на компьютере. Некоторым это необходимо в силу работы, но зачастую это просто удобно: можно отправлять файлы прямо с компьютера, не перекидывая их сначала на телефон для отправки.
Как настроить WhatsApp на компьютере
Использовать WhatsApp на компьютере можно двумя основными способами:
- Web-версия приложения
- Официальное приложение для операционной системы
Для того, чтобы использовать WhatsApp на компьютере, необходимо наличие установленного и настроенного WhatsApp на смартфоне.
Использование web-версии:
Первый вариант удобен тем, что ничего не нужно скачивать на компьютер. Сразу переходим по ссылке с помощью браузера компьютера, и начинаем пользоваться: web.whatsapp.com

После перехода на сайт, на своем мониторе вы увидите QR-код: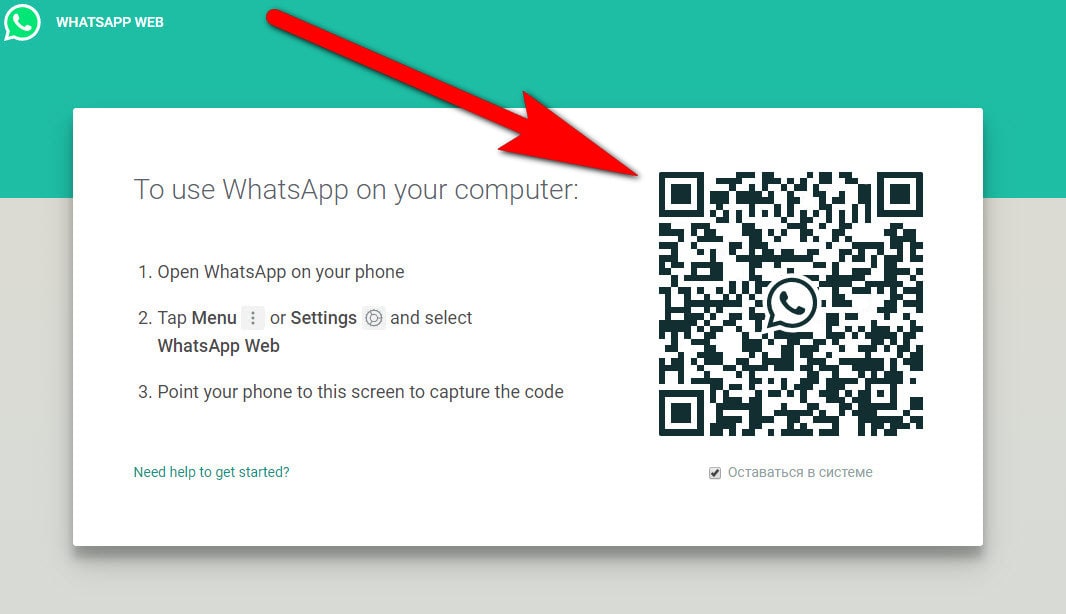
Его необходимо отсканировать с помощью приложения WhatsApp, установленного на вашем смартфоне. Чтобы это сделать, откройте WhatsApp на смартфоне, перейдите в чаты, и откройте меню:
Если появится запрос на доступ к камере, разрешите его. После всех эти манипуляций откроется сканер QR-кода:
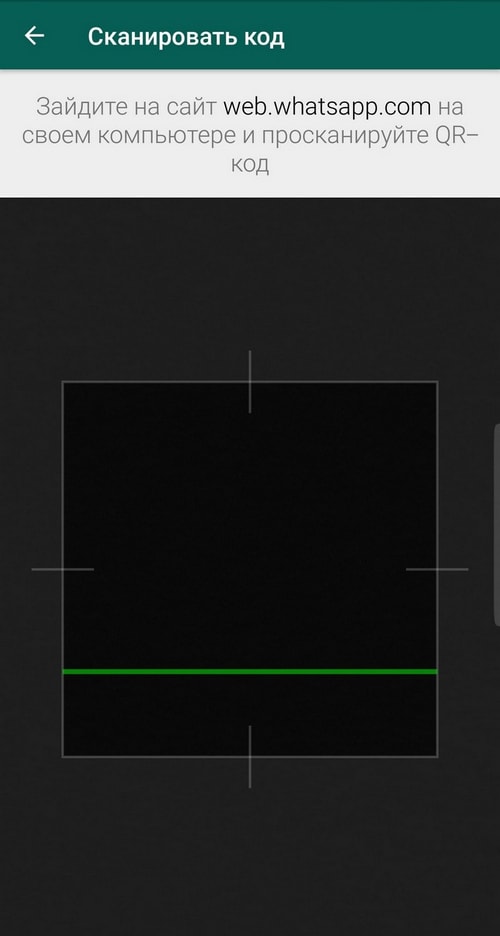
Интерфейс web-версии точно такой же, как и у мобильной версии приложения, так что думаю, вы там без труда разберетесь.
Использование официального приложения:
Приложение удобно прежде всего тем, что нет необходимости постоянно заходить в браузер, а сам WhatsApp запускается с ярлыка на рабочем столе.
Итак, переходим на сайт: https://www.whatsapp.com/download/ и скачиваем приложение для ПК:
Для работы приложения необходимо наличие Windows 8 и выше, либо Mac OS X версии 10.9 и выше. Если вам необходимо приложение для Mac OS, ссылка находится там же, прямо под кнопкой скачивания для Windows. Скачиваем и устанавливаем программу на компьютер, после чего на рабочем столе проявится ярлык запуска WhatsApp.
При его открытии вам понадобится пройти авторизацию в приложении. Авторизация в приложении полностью идентична авторизации в web-версии. Как это сделать, подробно расписано выше
Интерфейс в приложении не отличается от web-версии, и тем более от мобильной версии, так что не вижу смысла его описывать, тут вы и без меня уже разберетесь