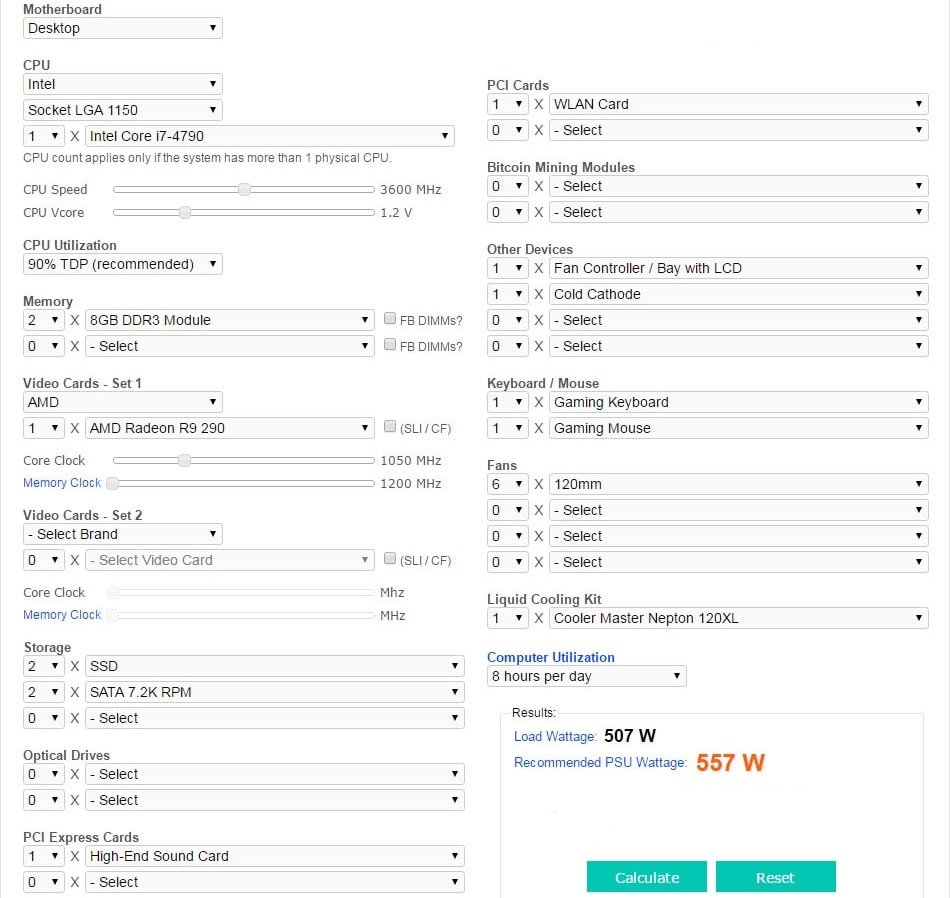Грамотно собранный компьютер – это очень хорошо, а правильно подобранный к нему блок питания – вдвойне прекрасно! 🙂 Как правильно рассчитать мощность блока питания для компьютера – целая наука, но я расскажу вам простой и одновременно очень действенный способ расчета мощности. Поехали! 🙂
Вместо предисловия
Расчет мощности важен, так как слабый блок питания не будет «тянуть» ваше «железо», а чересчур мощный блок – излишняя трата денег. Конечно же, нам это не интересно, и мы будем искать самый оптимальный вариант 🙂 Теперь к сути дела.
Расчет мощности БП
В идеале мощность блока питания подбирается из расчета максимального потребления мощности всей начинки компьютера при пиковой нагрузке. Почему так? Да очень просто – чтобы в самый ответственный и напряженный момент игры в пасьянс компьютер не выключился от нехватки энергии
Рассчитывать мощность, которую потребляет ваш компьютер в режиме максимальной нагрузки вручную уже совсем не модно, поэтому намного проще и правильнее будет использовать онлайн калькулятор расчета блока мощности питания. Я использую вот этот, и он мне очень нравится:
http://www.coolermaster.com/power-supply-calculator/
Не пугайтесь английского языка, на самом деле там все очень просто
Вот пример, как я рассчитывал мощность блока питания для своего компьютера (картинка кликабельна):
1. Motherboard
В разделе Motherboard выбираем тип материнской платы компьютера. Для обычного ПК ставим Desktop, для сервера, соответственно – Server. Также предусмотрен пункт Mini-ITX для плат соответствующего форм-фактора.
2. CPU
Раздел спецификаций процессора. Сначала указываете производителя, затем сокет процессора, а затем сам процессор.
Слева от имени процессора число 1 – это количество физических процессоров на плате, а не ядер, будьте внимательны! В большинстве случаев на компьютере стоит один физический процессор.
Заметьте, что CPU Speed и CPU Vcore выставляются автоматически, в соответствии со штатными значениями частот и напряжения ядра. Вы можете изменить их при необходимости (это полезно для оверлокеров).
3. CPU Utilization
Тут указывается, какая нагрузка будет ложиться на процессор. По умолчанию стоит 90% TDP (recommended) – можно оставить как есть, а можно установить 100%.
4. Memory
Это раздел для оперативной памяти. Указываете количество планок и их тип с размером. Справа можно установить флажок FB DIMMs. Его нужно ставить в том случае, если у вас оперативная память типа Fully Buffered (полностью буферизованная).
5. Video Cards – Set 1 и Video Cards – Set 2
В этих разделах указываются видеокарты. Video Cards – Set 2 нужен, если вдруг у вас на компьютере одновременно стоят видеокарты от AMD и NVidia. Тут, как и с процессором – выбираете сначала производителя, затем имя видеокарты, и указываете количество.
Если видеокарт несколько, и они работают в SLI, либо Crossfire режиме, то справа ставите флажок (SLI/CF).
Аналогично, как и в разделе с процессорами, Core Clock и Memory Clock выставляются на заводские для данной видеокарты значения. Если вы их меняли на своей видеокарте, то тут можно указать свои значения частот.
6. Storage
Тут все просто – указываете, сколько и каких жестких дисков установлено в системе.
7. Optical Drives
Здесь указывается, сколько и каких дисководов у вас установлено.
8. PCI Express Cards
В этом разделе ставим, сколько и каких дополнительных карт расширения установлено в слоты PCI-Express. Можно указать звуковые карты, ТВ-тюнеры, различные дополнительные контроллеры.
9. PCI Cards
Аналогично предыдущему пункту, только тут указываются устройства в PCI – слотах.
10. Bitcoin Mining Modules
Раздел указания модулей для майнинга биткоинов. Для тех, кто знает, комментарии излишни, а те, кто не знает – не заморачивайтесь и просто читайте дальше 🙂
11. Other Devices
Здесь можно указать, какие еще у вас есть примочки в компьютере. Сюда входят такие устройства, как панели управления вентиляторами, датчики температуры, картридеры и прочее.
12. Keyboard / Mouse
Раздел клавиатура / мышь. Три варианта на выбор – нет ничего, обычное устройство или игровое. Под игровыми клавиатурами / мышами подразумеваются клавиатуры / мыши с подсветкой.
13. Fans
Тут ставим, сколько вентиляторов и какого размера в корпусе установлено.
14. Liquid Cooling Kit
Здесь указываются системы водяного охлаждения, а также их количество.
15. Computer Utilization
Здесь – режим использования компьютера, а точнее, примерное время работы компьютера в сутки. По умолчанию стоит 8 часов, — можно оставить и так.
Финал
После того, как вы указали все содержимое своего компьютера, нажимайте кнопку Calculate. После этого вы получите два результата – Load Wattage и Recommended PSU Wattage. Первый – это реальная потребляемая мощность компьютером, а вторая – рекомендуемая минимальная мощность блока питания.
Стоит помнить, что блок питания всегда берется с запасом мощности в 5 — 25%. Во-первых, никто не гарантирует, что через полгода – год вы не захотите устроить апгрейд компьютера, а во-вторых, — помните про постепенный износ и падение мощности блока питания.
А на этом у меня все Задавайте вопросы в комментариях, если что-то непонятно или просто нужна помощь, а также не забудьте подписаться на рассылку новостей сайта.
Удачи! 🙂